Send emails from your terminal with msmtp
Mon 24 August 2020In this tutorial, we'll configure everything needed to send emails from the terminal. We'll use msmtp, a lightweight SMTP client. For the sake of the example, we'll use a GMail account, but any other email provider can do. Your OS is expected to be Debian, as usual on this blog, although it doesn't really matter. We will also see how to store the credentials for the email account in the system keyring. And finally, we'll go the extra mile, and see how to configure various command-line utilities so that they automatically use msmtp to send emails. Even better, we'll make msmtp the default email sender, to actually avoid configuring these utilities one by one.
Prerequisites
Strong prerequisites (if you don't recognize yourself here, you probably landed on the wrong page):
- You run Linux on your computer (let's assume a Debian-like distro).
- You want to send emails from your terminal.
Weak prerequisites (if your setup doesn't match those points exactly, that's fine, you can still read on):
- Your email account is a GMail one.
- Your desktop environment is GNOME.
GMail account setup
For a GMail account, there's a bit of configuration to do. For other email providers, I have no idea, maybe you can just skip this part, or maybe you will have to go through a similar procedure.
If you want an external program (msmtp in this case) to talk to the GMail
servers on your behalf, and send emails, you can't just use your usual GMail
password. Instead, GMail requires you to generate so-called app passwords,
one for each application that needs to access your GMail account.
This approach has several advantages:
- it will basically work, GMail won't block you because it thinks that you're trying to sign in from an unknown device, a weird location or whatever.
- your main GMail password remains secret, you won't have to write it down in any configuration file or anywhere else.
- you can change your main GMail password, no breakage, apps will still work as each of them use their own passwords.
- you can revoke an app password anytime, without impacting anything else.
So app passwords are a good idea, it just requires a bit of work to set it up. Let's see what it takes.
First, 2-Step Verification must be enabled on your GMail account. Visit https://myaccount.google.com/security, and if that's not the case, enable it. You'll need to authorize all of your devices (computer(s), phone(s) and so on), and it can be a bit tedious, granted. But you only have to do it once in a lifetime, and after it's done, you're left with a more secure account, so it's not that bad, right?
Enabling the 2-Step Verification will unlock the feature we need: App
passwords. Visit https://myaccount.google.com/apppasswords, and under
"Signing in to Google", click "App passwords", and generate one. An app
password is a 16 characters string, something like qwertyuiopqwerty. It's
supposed to be used from only one place, ie. from ONE application that is
installed on ONE device. That's why it's common to give it a name of the form
application@device, so in our case it could be msmtp@laptop, but really
it's free form, choose whatever name suits you, as long as it makes sense to
you.
So let's give a name to this app password, write it down for now, and we're done with the GMail config.
Send your first email
Time to get started with msmtp.
First thing first, installation, trivial:
sudo apt install msmtp
Let's try to send an email. At this point, we did not create any configuration file for msmtp yet, so we have to provide every details on the command line.
# Write a dummy email
cat << EOF > message.txt
From: YOUR_LOGIN@gmail.com
To: SOMEONE_ELSE@SOMEWHERE_ELSE.com
Subject: Cafe Sua Da
Iced-coffee with condensed milk
EOF
# Send it
cat message.txt | msmtp \
--auth=on --tls=on \
--host smtp.gmail.com \
--port 587 \
--user YOUR_LOGIN \
--read-envelope-from \
--read-recipients
# msmtp prompts you for your password:
# this is where goes the app password!
Obviously, in this example you should replace the uppercase words with the real thing, that is, your email login, and real email addresses.
Also, let me insist, you must enter the app password that was generated previously, not your real GMail password.
And it should work already, this email should have been sent and received by now.
So let me explain quickly what happened here.
In the file message.txt, we provided From: (the email address of the person
sending the email) and To: (the destination email address). Then we asked
msmtp to re-use those values to set the envelope of the email with
--read-envelope-from and --read-recipients.
What about the other parameters?
--auth=onbecause we want to authenticate with the server.--tls=onbecause we want to make sure that the communication with the server is encrypted.--hostand--porttells where to find the server. If you don't use GMail, adjust that accordingly.--useris obviously your GMail username.
For more details, you should refer to the msmtp documentation.
Write a configuration file
So we could send an email, that's cool already.
However the command to do that was a bit long, and we don't want to juggle with all these arguments every time we send an email. So let's write down all of that into a configuration file.
There are a few locations that we can use to write down our configuration:
/etc/msmtprc for system wide configuration, and ~/.msmtprc or
~/.config/msmtp/config for per-user configuration. All of that is, of course,
thoroughly documented in the msmtp manual page.
In this tutorial we'll use ~/.msmtprc for brevity. There we go:
cat << 'EOF' > ~/.msmtprc
defaults
tls on
account gmail
auth on
host smtp.gmail.com
port 587
user YOUR_LOGIN
from YOUR_LOGIN@gmail.com
account default : gmail
EOF
And for a quick explanation:
- under
defaultsare the default values for all the following accounts. - under
accountare the settings specific to this account, until anotheraccountline is found. - finally, the last line defines which account is the default.
All in all it's pretty simple, and it's becoming easier to send an email:
# Write a dummy email. Note that the
# header 'From:' is no longer needed,
# it's already in '~/.msmtprc'.
cat << 'EOF' > message.txt
To: SOMEONE_ELSE@SOMEWHERE_ELSE.com
Subject: Flat White
The milky way for coffee
EOF
# Send it
cat message.txt | msmtp \
--account default \
--read-recipients
Actually, --account default is not needed, as it's the default anyway if you
don't provide a --account argument. Furthermore --read-recipients can be
shortened as -t. So we can make it real short now:
msmtp -t < message.txt
At this point, life is good! Except for one thing maybe: we still have to type the password every time we send an email. Surely it must be possible to avoid that annoyance...
Store your password in the system keyring
For this part, we'll make use of the libsecret tool to store the password in the system keyring via the Secret Service API. It means that your desktop environment should implement the Secret Service specification, which is the case for both GNOME and KDE.
Note that GNOME provides Seahorse to have a look at your secrets, KDE has the KDE Wallet. There's also KeePassXC, which I have only heard of but never used. I guess it can be your password manager of choice if you use neither GNOME nor KDE.
For those running an up-to-date Debian unstable, you should have msmtp >=
1.8.11-2, and you're all good to go. For those having an older version than
that however, you will have to install the package msmtp-gnome in order to
have msmtp built with libsecret support. Note that this package depends on
seahorse, hence it pulls in a good part of the GNOME stack when you install
it. For those not running GNOME, that's unfortunate. All of this was discussed
and fixed in #962689.
Alright! So let's just make sure that the libsecret tools are installed:
sudo apt install libsecret-tools
And now we can store our password in the system keyring with this command:
secret-tool store --label msmtp \
host smtp.gmail.com \
service smtp \
user YOUR_LOGIN
If this looks a bit too magic, and you want something more visual, you can
actually fire a GUI like seahorse (for GNOME users), or kwalletmanager5
(for KDE users), and then you will see what passwords are stored in there.
Here's a screenshot of Seahorse, with a msmtp password stored:
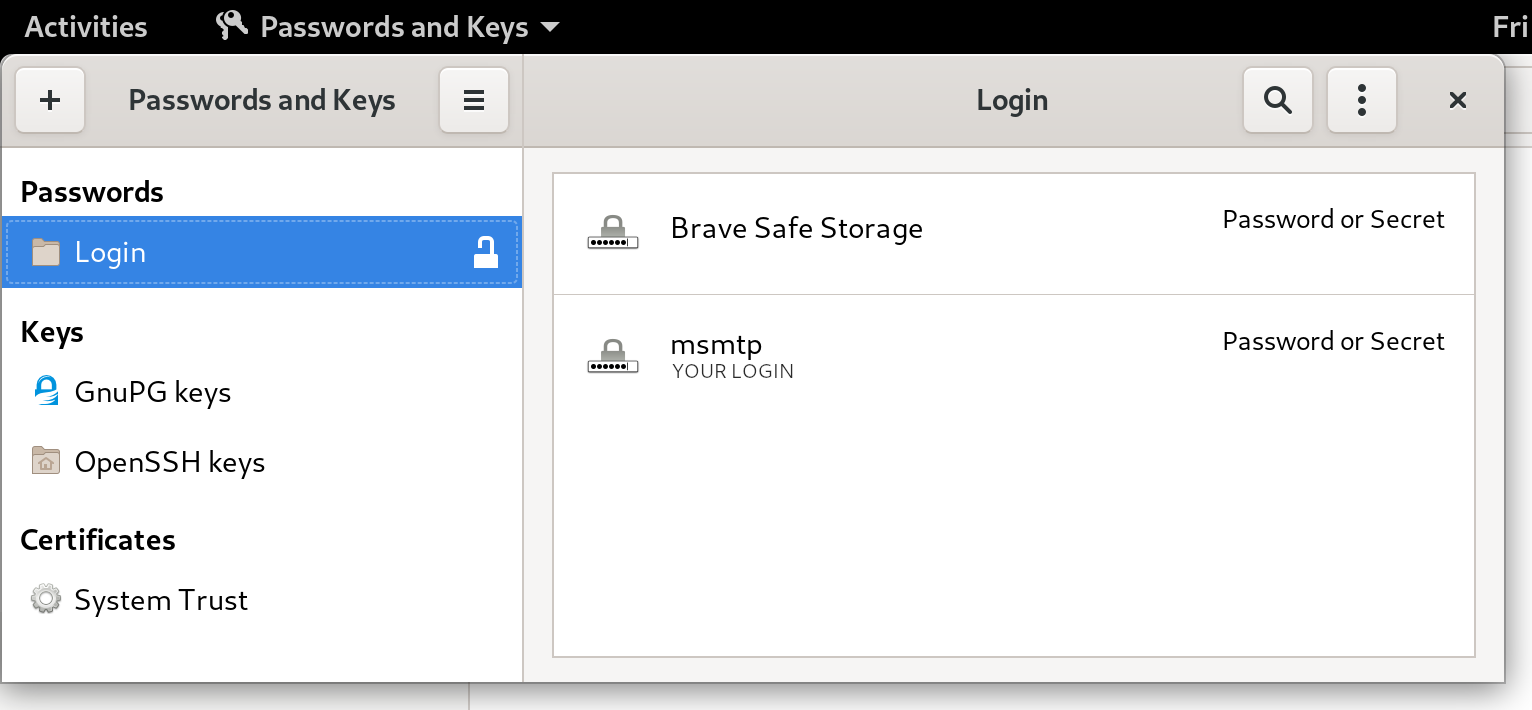
Let's try to send an email again:
msmtp -t < message.txt
No need for a password anymore, msmtp got it from the system keyring!
For more details on how msmtp handle the passwords, and to see what other methods are supported, refer to the extensive documentation.
Use-cases and integration
Let's go over a few use-cases, situations where you might end up sending emails from the command-line, and what configuration is required to make it work with msmtp.
Git Send-Email
Sending emails with git is a common workflow for some projects, like the Linux
kernel. How does git send-email actually send emails? From the
git-send-email manual page:
the built-in default is to search for sendmail in /usr/sbin, /usr/lib and $PATH if such program is available
It is possible to override this default though:
--smtp-server=
[...] Alternatively it can specify a full pathname of a sendmail-like program instead; the program must support the -i option.
So in order to use msmtp here, you'd add a snippet like that to your
~/.gitconfig file:
[sendemail]
smtpserver = /usr/bin/msmtp
For a full guide, you can also refer to https://git-send-email.io.
Debian developer tools
Tools like bts or reportbug are also good examples of command-line tools
that need to send emails.
From the bts manual page:
--sendmail=SENDMAILCMD
Specify the sendmail command [...] Default is /usr/sbin/sendmail.
So if you want bts to send emails with msmtp instead of sendmail, you must use
bts --sendmail='/usr/bin/msmtp -t'.
Note that bts also loads settings from the file /etc/devscripts.conf and
~/.devscripts, so you could also set BTS_SENDMAIL_COMMAND='/usr/bin/msmtp
-t' in one of those files.
From the reportbug manual page:
--mta=MTA
Specify an alternate MTA, instead of /usr/sbin/sendmail (the default).
In order to use msmtp here, you'd write reportbug --mta=/usr/bin/msmtp.
Note that reportbug reads it settings from /etc/reportbug.conf and
~/.reportbugrc, so you could as well set mta /usr/bin/msmtp in one of those
files.
So who is this sendmail again?
By now, you probably noticed that sendmail seems to be considered the default tool for the job, the "traditional" command that has been around for ages.
Rather than configuring every tool to use something else than sendmail,
wouldn't it be simpler to actually replace sendmail by msmtp? Like, create a
symlink that points to msmtp, something like ln -sr /usr/bin/msmtp
/usr/sbin/sendmail? So that msmtp acts as a drop-in replacement for sendmail,
and there's nothing else to configure?
Answer is yes, kind of. Actually, the first msmtp feature that is listed on the homepage is "Sendmail compatible interface (command line options and exit codes)". Meaning that msmtp is a drop-in replacement for sendmail, that seems to be the intent.
However, you should refrain from creating or modifying anything in /usr, as
it's the territory of the package manager, apt. Any change in /usr might be
overwritten by apt the next time you run an upgrade or install new packages.
In the case of msmtp, there is actually a package named msmtp-mta that will
create this symlink for you. So if you really want a definitive replacement for
sendmail, there you go:
sudo apt install msmtp-mta
From this point, sendmail is now a symlink /usr/sbin/sendmail →
/usr/bin/msmtp, and there's no need to configure git, bts, reportbug or
any other tool that would rely on sendmail. Everything should work "out of the
box".
Conclusion
I hope that you enjoyed reading this article! If you have any comment, feel free to send me a short email, preferably from your terminal!